프로세스 자동화 소프트웨어 - 무료 다운로드 요청하기
UiPath Studio에 무료 평가판을 다운로드하고 60일간 소프트웨어 전체 사용 라이선스를 얻으세요. 이 소프트웨어로 모든 에디션의 기능을 사용해볼 수 있습니다.
www.uipath.com
1. 위 링크로 들어가서 회원가입
회사, 직책은 student로 입력
2. 가입한 이메일로 들어가서 스튜디오 다운로드 클릭

3. 스튜디오 설치 후 실행
4. 메일로 날라온 코드번호 입력하기



5. 새프로젝트 시작하기
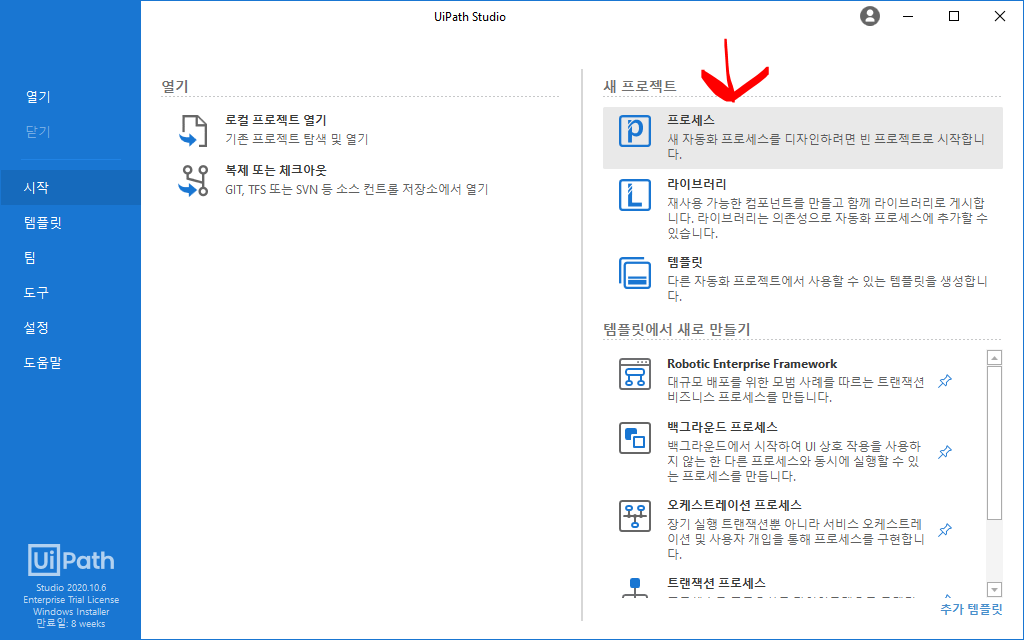

위치는 C드라이브 바로 아래에 위치한 폴더로 지정
6. 진행하기
Main.xaml 더블클릭해서 실행





Openbrowser를 드래그해서 FlowChart 안쪽으로 넣은 뒤 화살표를 이어준다

오픈 브라우저 더블클릭 > 네이버 url 입력

실행 브라우저 설정 : 크롬

속성 > 크롬브라우저로 변경
좌측 최상단 > 홈


설치 후 컨트롤 + S 로 저장
좌측 최상단 버튼 클릭해서 실행하기

정상 실행된다면 다음 과정 진행

위 버튼을 눌러 브라우저를 실행하자.
브라우저를 실행한 상태에서 레코딩 기능을 쓴다.

레코딩 기능을 사용해서 한번에 진행가능



삼성전자 입력
이후 엔터를 치기전에


삼성전자를 입력하여 들어왔다면
이젠 뉴스 탭을 클릭할 차례

클릭 기능을 선택한 뒤 > 뉴스탭을 클릭하자
이제 저장 밑 종료 클릭!

이제 오픈 브라우저와 연결해주자

이제 정상적으로 되는지 실행해보고
7번 과정을 위해 브라우저는 놔둔다.
7. 데이터 스크래핑하기
기사의 제목을 가져오자
최상단에 있는 데이터 스크래핑 선택

다음 버튼을 누른 뒤 영역 선택이 나오면

기사의 제목을 선택

두 번째 엘리먼트 선택에서도 기사 제목을 선택해서 패턴을 만든다.

이렇게 선택을 마치면
다음처럼 추출할 영역과 url을 함께 가져올 수 있다.

다음처럼 미리보기도 가능하다

완료를 누르면 다음 페이지도 있는지도 설정할 수 있다.

이제 완성된 데이터 스크래핑 액티비티를 더블클릭해서 더살펴보자
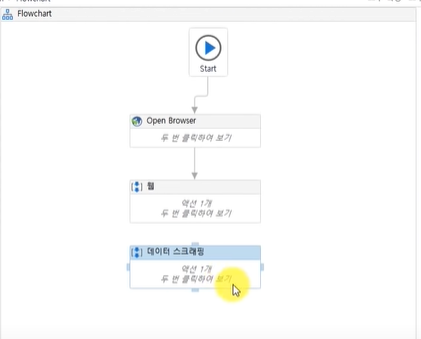
출력은 Extract데이터 테이블에서 되는데 현재 띄어쓰기로 인해 오류가 발생함.

고로 ExtractData 로 변경한다
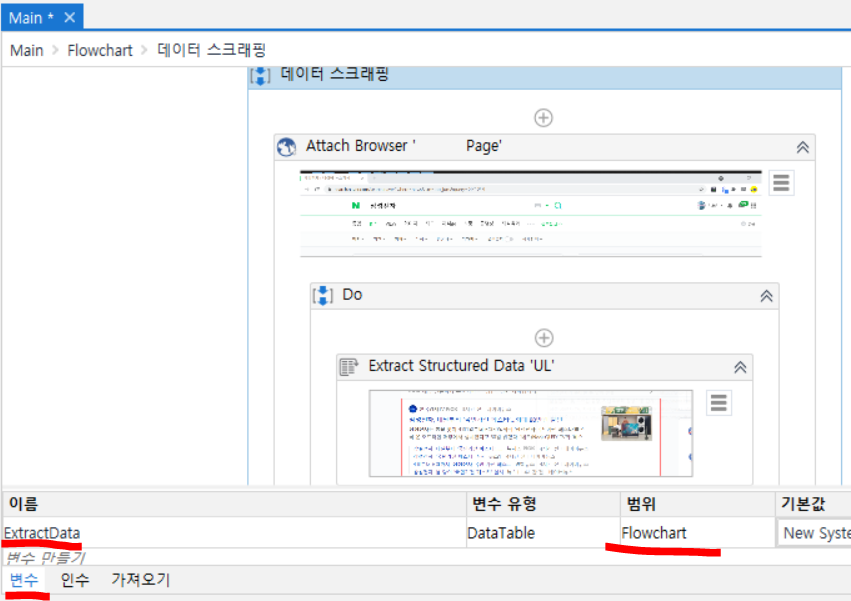

크롤링한 자료를 CSV파일로 만들어보자

저장할 파일명을 설정하고 저장할 데이터(ExtractData)를 선택

컨트롤 + S로 저장
다시 플로우 차트로 돌아와서 재생버튼 실행
'○ 크롤링, 자동화 > Auto Tool' 카테고리의 다른 글
| MS Power Automate (0) | 2021.03.30 |
|---|---|
| RPA란? (0) | 2021.03.30 |